※このページでは、「Rainmeter 1.1」のWindows7へのインストール方法についてを説明しています。
「Rainmeter 1.1」以外のバージョンや、他のWindowsへのインストールとは異なる部分があります。
※2009年12月現在、「Rainmeter 1.1」で当サイトのスキンが動作するかどうかは一切確認してません。
「1.1」以降で動かないスキンを対応させて欲しい場合は、web拍手から何とかするとアレかもしれません。
■ダウンロード
公式サイトからRainmeter本体をダウンロードします。
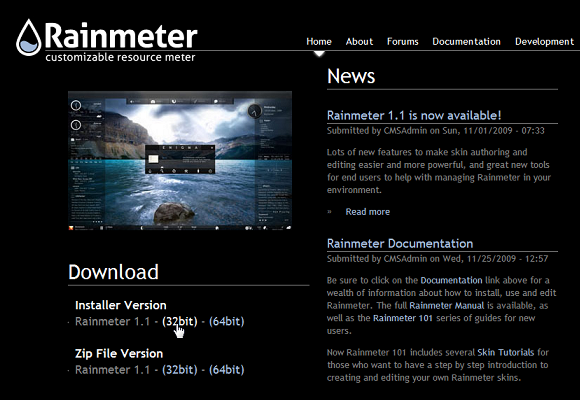
インストールするパソコンのOSが32bitなら(32bit)を、64bitなら(64bit)をクリックします。
必ず、自動的にインストールすることができるInstaller Versionをダウンロードしてください。
Zip File Versionは自分でインストール先を決めて、必要ならばレジストリやスキンの.iniファイルを
編集しなければなりません。どうしてもそちらを選びたい人は何があっても自力で対処してください。
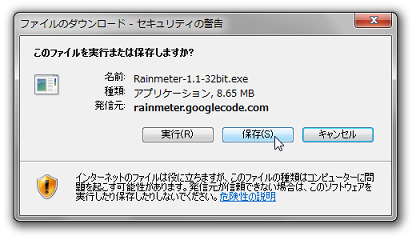
「実行」ではなく「保存」をクリックしてダウンロードします。
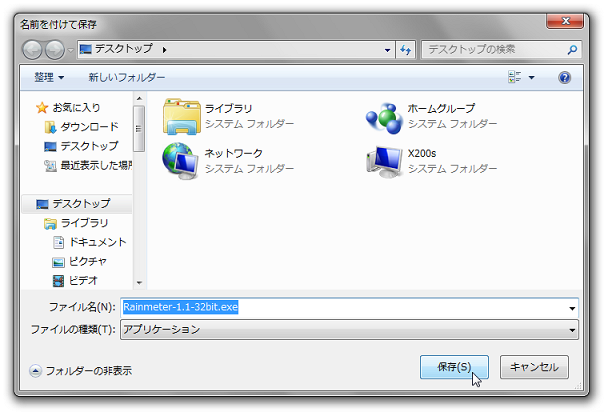
保存先はわかりやすくデスクトップにしておきましょう。
■インストール
適切にダウンロードできれば、デスクトップにこのようなファイルが保存されています。

このアイコンをクリックして実行すると、インストール作業が開始されます。
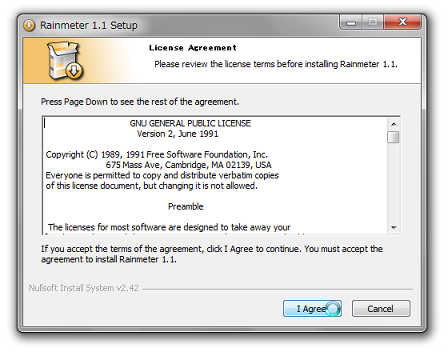
「I Agree」をクリックしてライセンスに同意し、インストール作業を続行します。
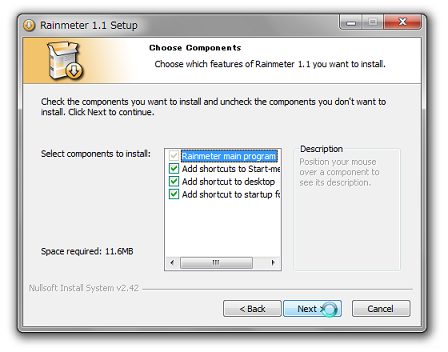
「スタートメニューにアイコンを作成するか」「デスクトップにショートカットを作成するか」
「スタートアップにショートカットを作成するか」を決め、インストール作業を続行します。
(いらなくなったらあとで消せばいいので、ここはとりあえずチェックしたまま進めましょう)
※前バージョンがすでにインストールされている環境では、すべて上書きされてしまいます。
併用したい場合は、既存のフォルダやショートカットをリネームしておくといいでしょう。
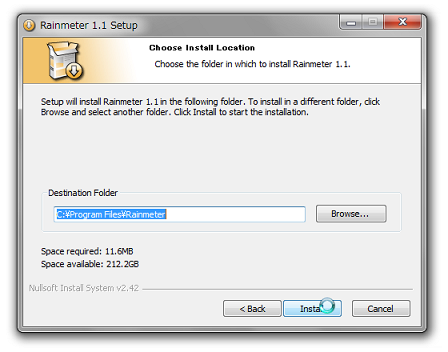
インストール先はそのままで「Install」をクリックします。大した理由も覚悟もなく変えないこと。
どーーーしても変えたい人は、スキンが動かなかったり何かあっても自力でなんとかすること。
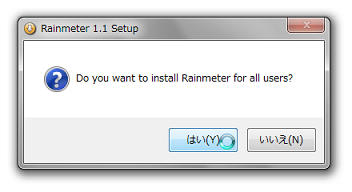
「すべてのユーザー環境にインストールするかどうか」を決めます。
例えば家族みんなで使ってるパソコンなら「いいえ」にしておきましょう。
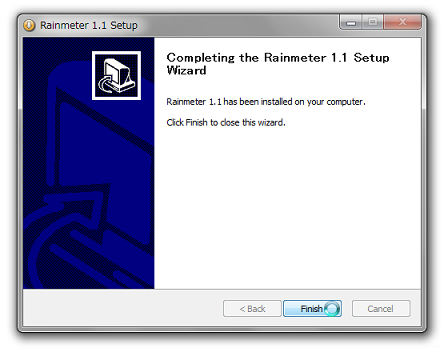
インストールが完了しました。
デスクトップにあるダウンロードしたファイルは、もういらないので消していいです。
■Rainmeterの起動

適切にインストールできれば、デスクトップにショートカットが作成されています。
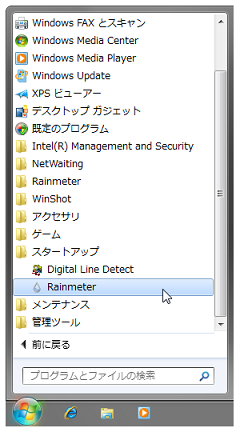
スタートメニューからスタートアップ内を見ると、こちらにもショートカットが作成されています。
パソコンを起動すれば自動的に実行されますので、デスクトップの方は消してもいいでしょう。
では、おもむろにデスクトップのショートカットアイコンをクリックして実行するか、
気前よくパソコンを再起動して、スタートアップから自動実行させてみましょう。
「Enigma」というデフォルトスキン群が表示されます。
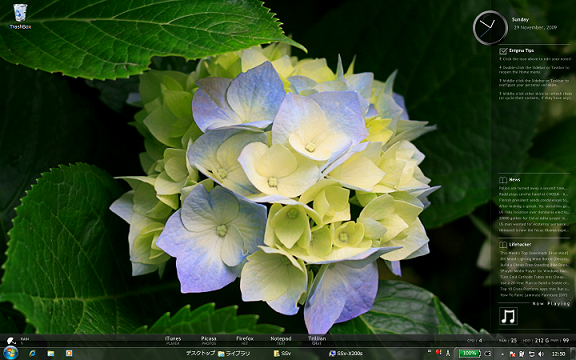
画面右側にサイドバーとして時計やニュース、RSSリーダ、プレーヤー等が表示され、
画面下部に天気予報やランチャー的なもの、システム情報等が表示されます。
Rainmeterは、ver.1から複数のスキンをまとめて管理できるようになりました。
また、この「Enigma」では、表示させるRSSリーダーやランチャーの登録内容を
直接.iniファイルを編集せずとも、メニューから変更することができます。
単純にスキンを表示させるだけならいいのですが、このように新しく追加された機能は
簡単には説明できません。(私自身もまだほとんど理解していませんし‥‥)
アレコレいじってみるとコレだけでも楽しめますし、自分で試行錯誤してみてください。
■スキンの表示
※ここから先は作成中です。
私が作ったスキンでも、Rainmeter1以降では使えるものと使えないものがありますので、
Rainmeter 1.1への対応をしつつ、このページも順次作成していきます。
TopPage